|
校內無線網路設定說明 |
請選擇作業系統:Windows XP、Windows Vista
Windows XP 連線步驟
步驟一:網路上的芳鄰按右鍵內容,無連線時,無線網路連線為反白。
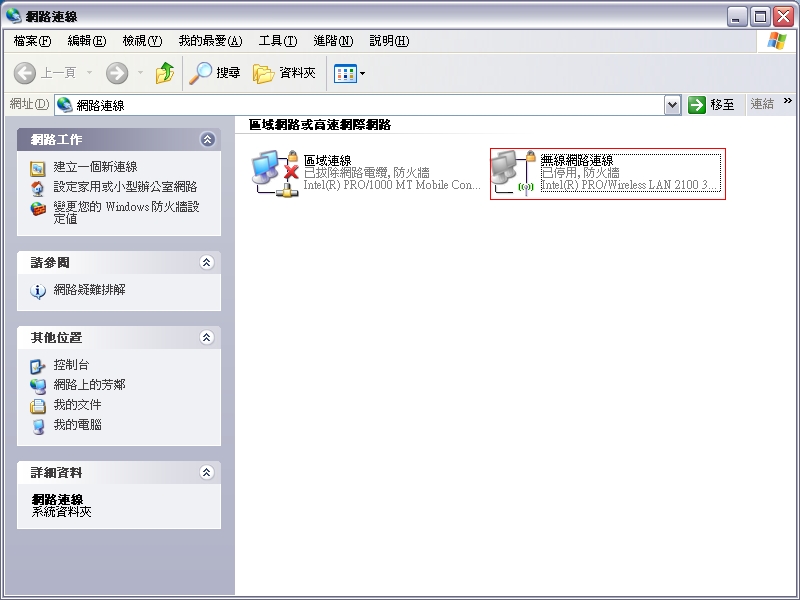
步驟二:若要連線,請對「無線網路連線」按右鍵選啟用。
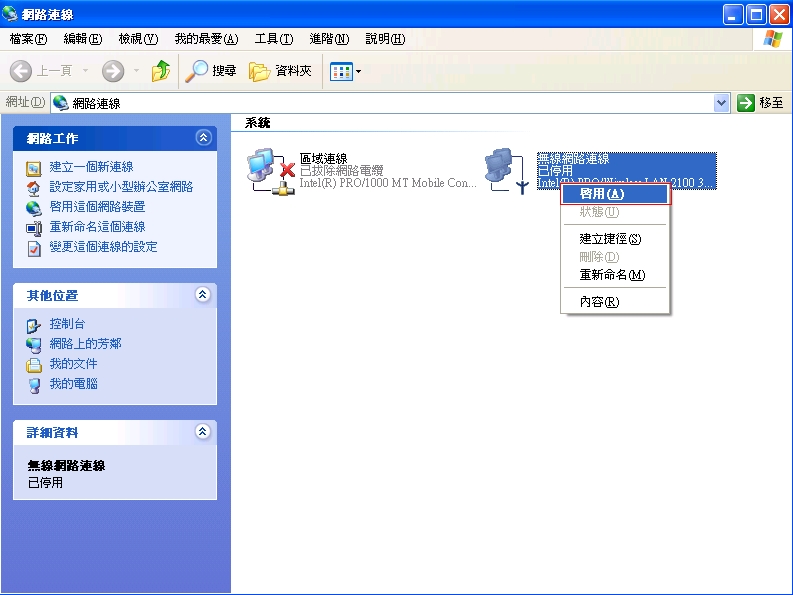
步驟三:選擇無線網路,請對「無線網路連線」連點滑鼠左鍵兩下。
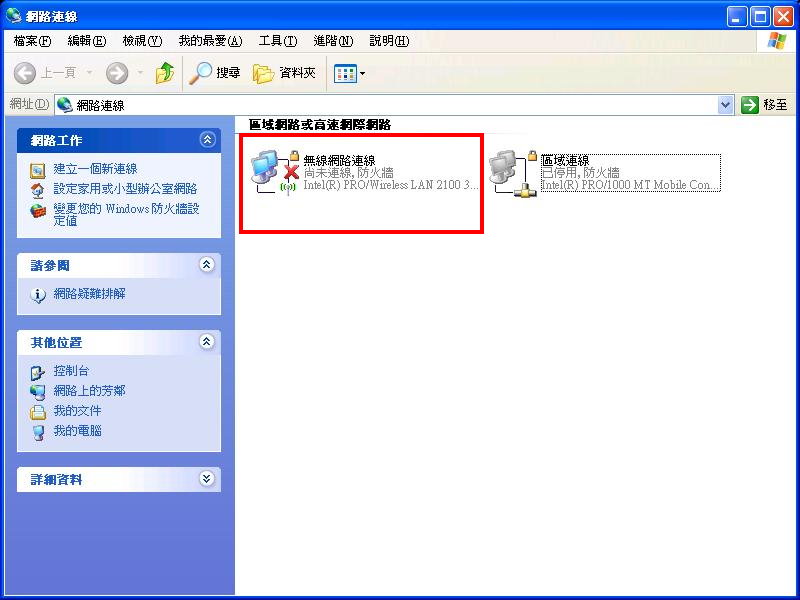
步驟四:選擇「檢視無線網路」。
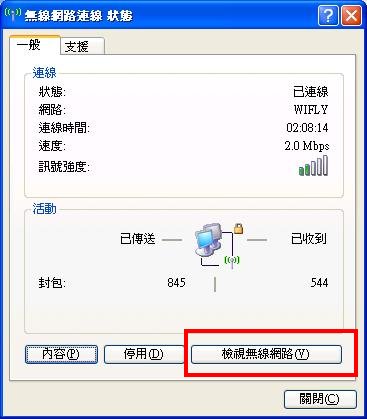
步驟五:將「NTPU」反白,然後按下連線。
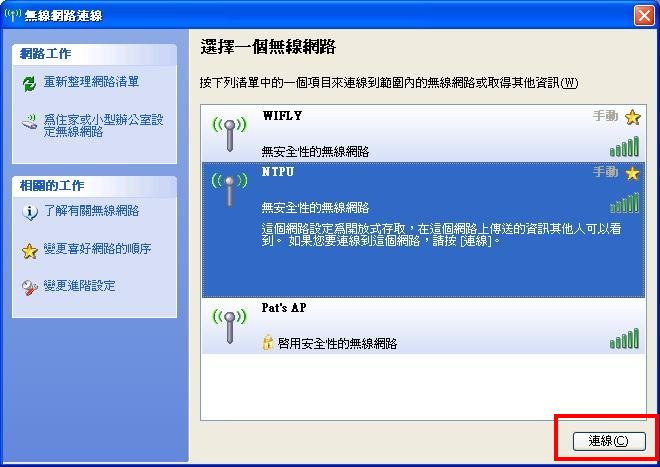
步驟六:連上線後,網路會顯示已連線。
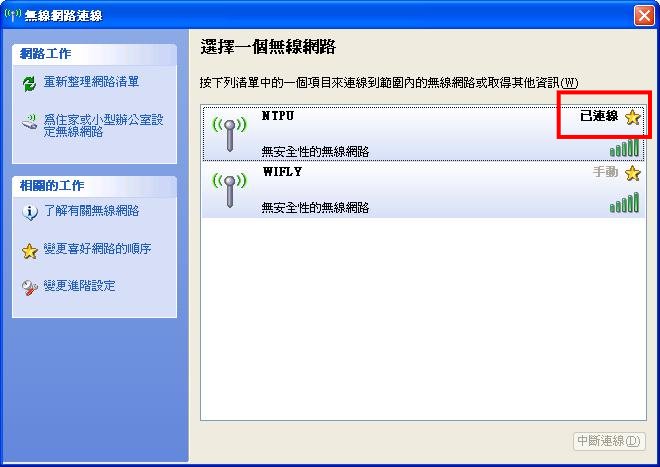
步驟七:取消固定IP
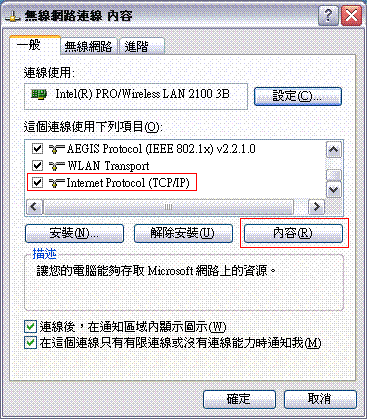
步驟八:請注意要選取「自動取得IP位置」和「自動取得DNS伺服器位置」
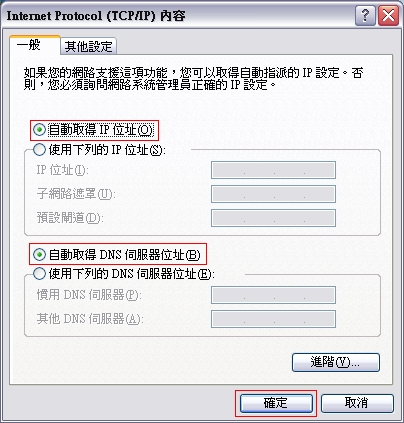
步驟九:開啟一個IE視窗,在「網址」處隨便輸入一個網址(學校、雅虎均可),便會跳出進入無線網路認證視窗。
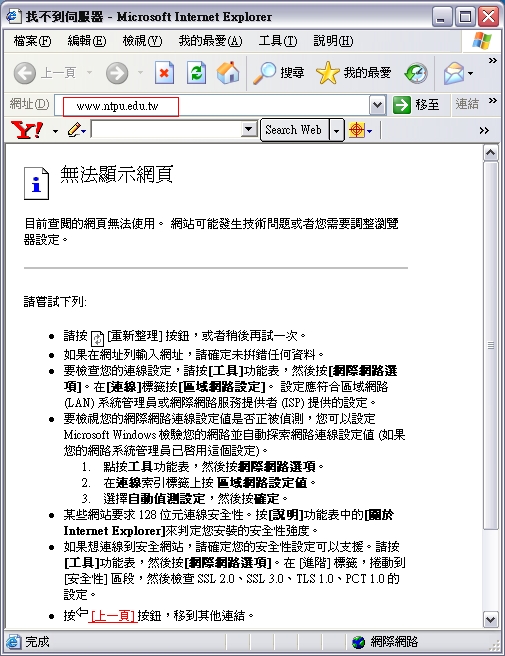
步驟十:若您是本校教職員工或是學生,請選擇「RADIUS」,帳號跟密碼與學校電子郵件一樣。
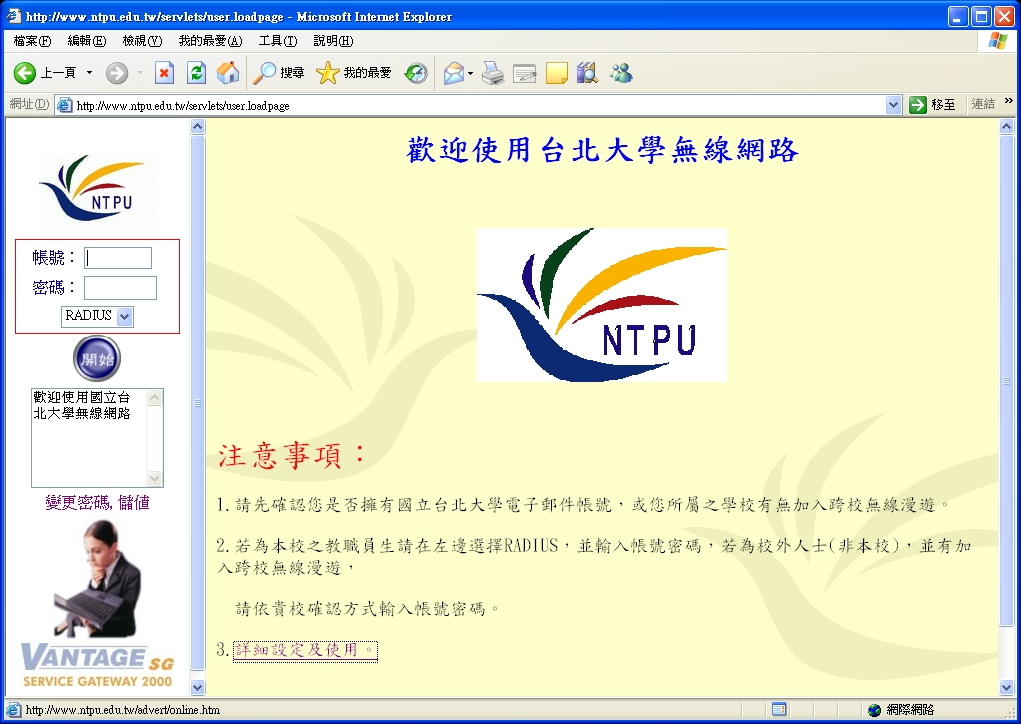
若您是非本校教職員工或學生,請選擇「Roaming」,並在帳號處選擇「other」

步驟十一:成功登入後便會跳出台北大學首頁(不管前面是否輸入北大首頁,均會顯示北大首頁),並且出現連線小視窗。
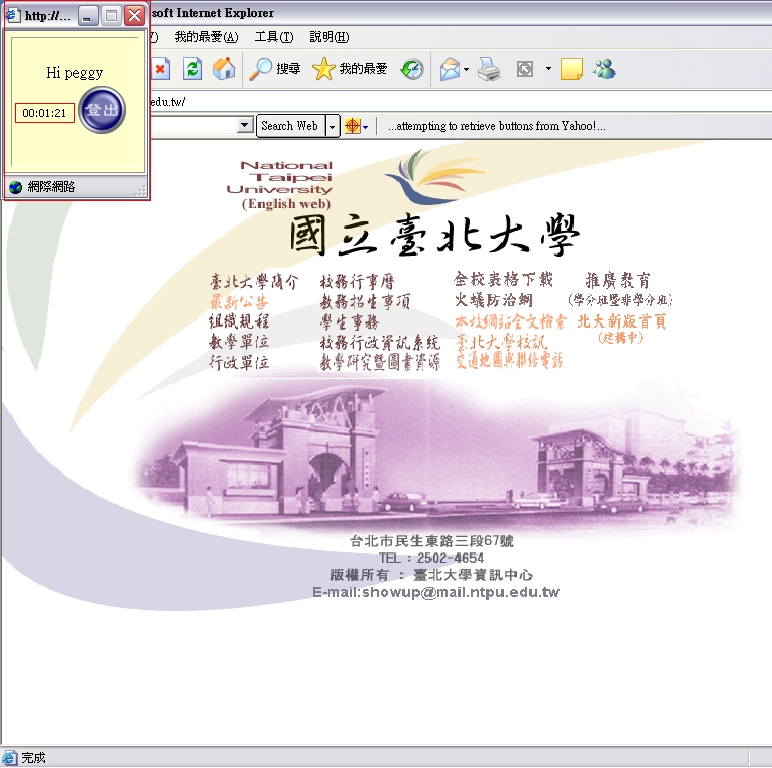
步驟十二:若要離線在連線小視窗按登出即可,並會顯示這次連線的總時間。
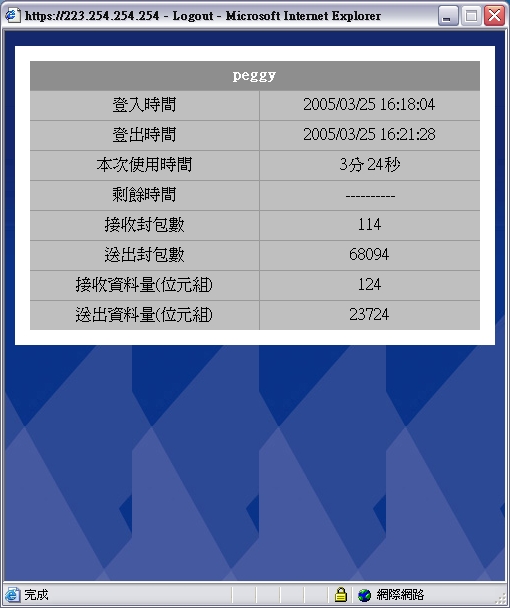
Windows Vista 連線步驟
步驟一:開啟控制台
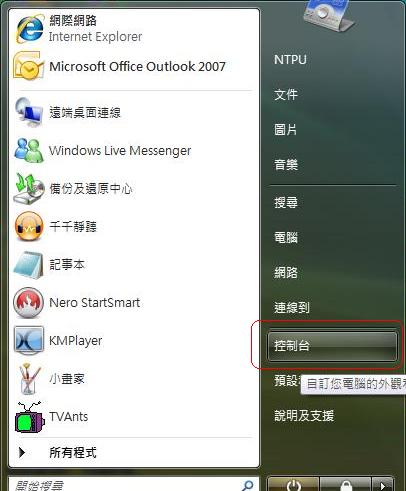
步驟二:點選「檢視網路狀態及工作」
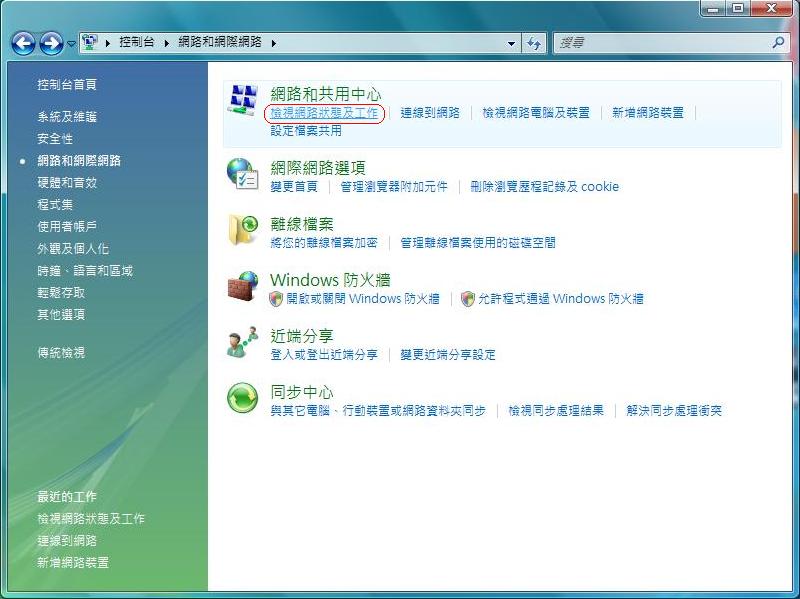
步驟三:點選「管理網路連線」
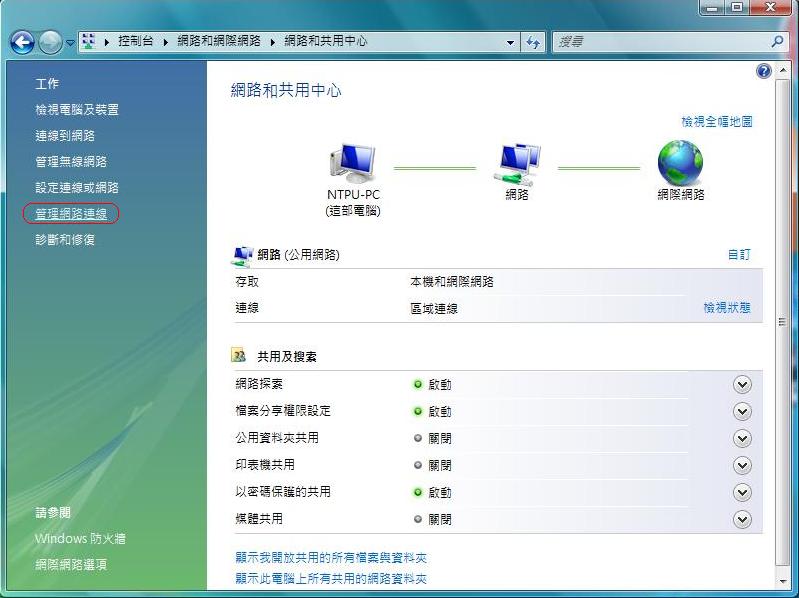
步驟四:在「無線網路連線」圖示,點滑鼠右鍵後,點選最後一個「內容」。
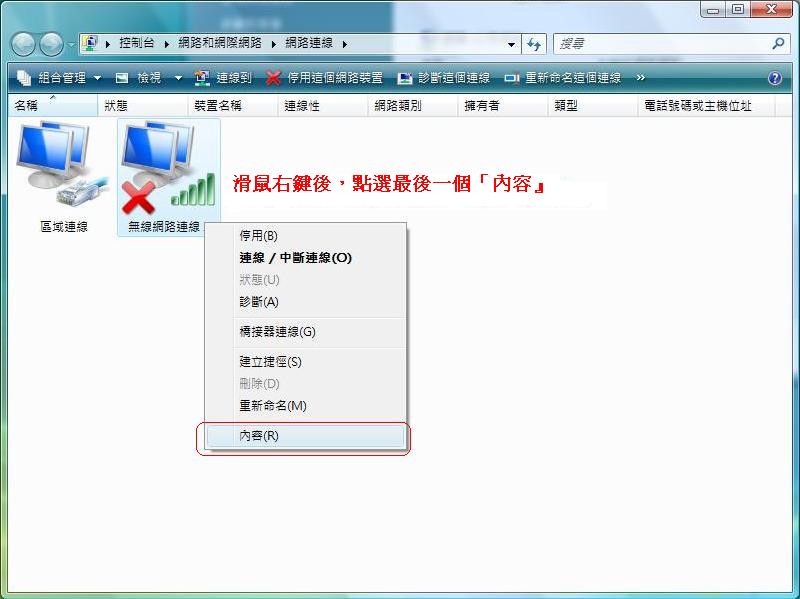
步驟五:點選「Internet Protocol Version 4(TCP/IPv4)」後,點「內容」。
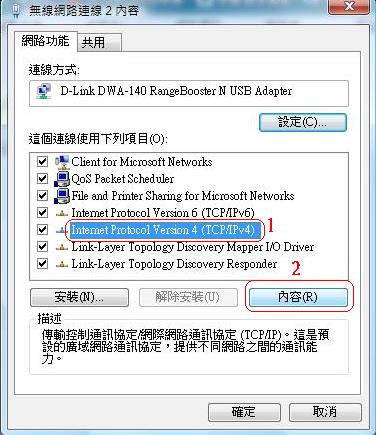
步驟六:選擇「自動取得IP位置」與「自動取得DNS伺服器位置」後按「確定」。
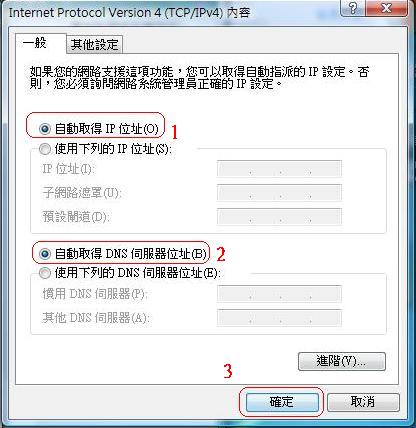
步驟七:再開啟一次控制台
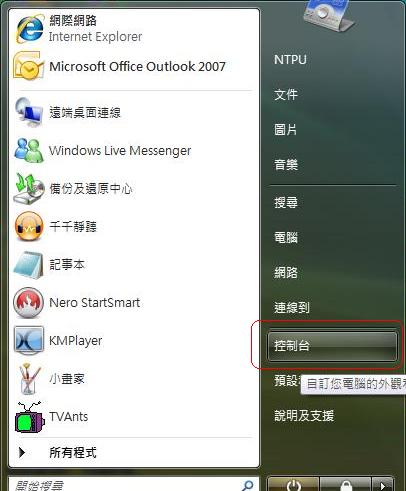
步驟八:點選「網路和網際網路」
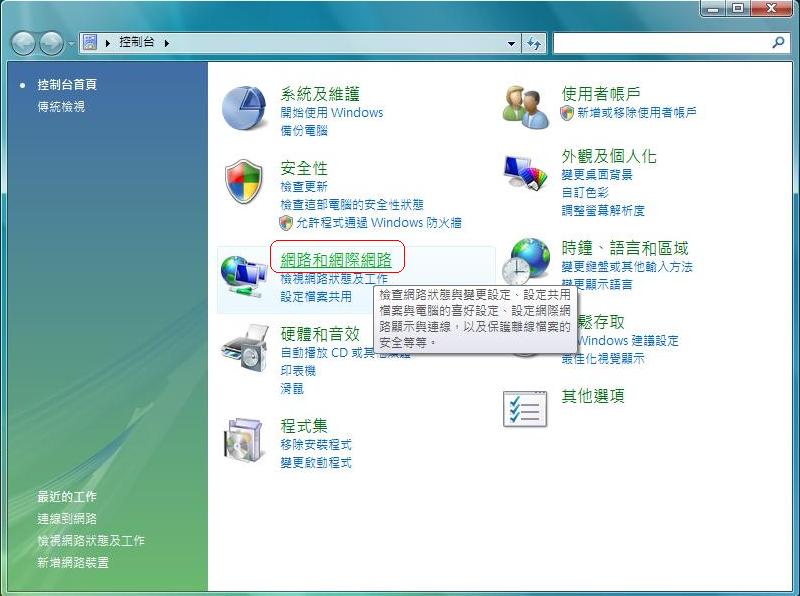
步驟九:點選「連線到網路」
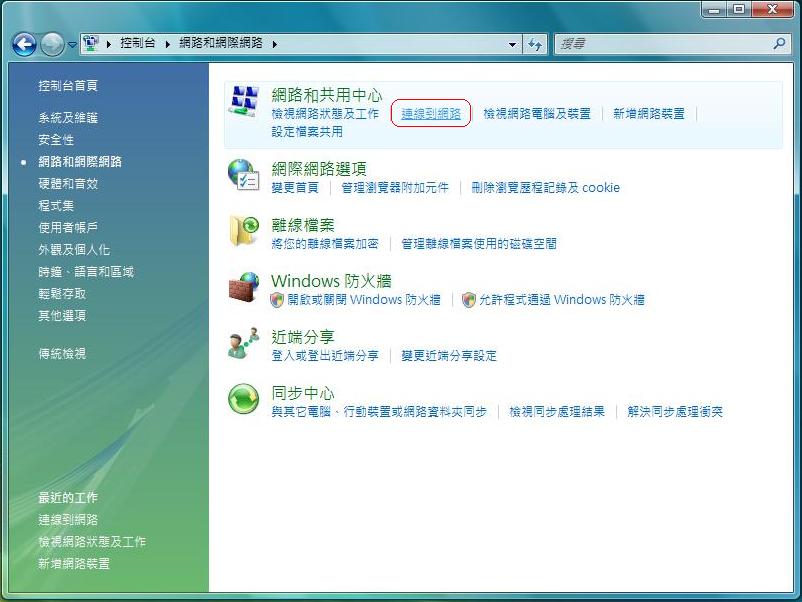
步驟十:選擇無線網路基地台後,按「連線」。
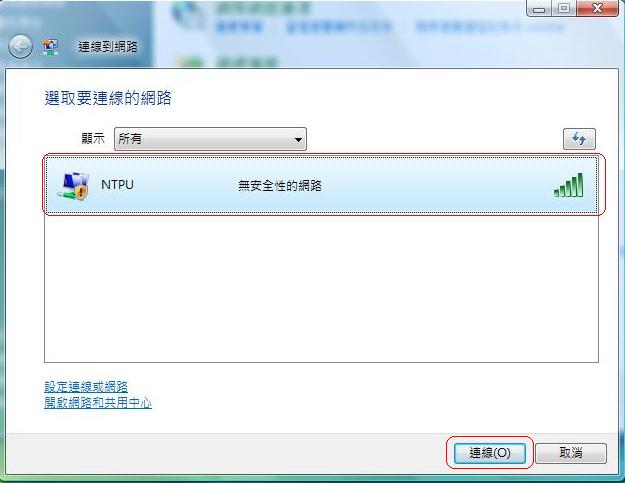
步驟十一:正在連線到無線網路基地台

步驟十二:點選「仍要連線」。
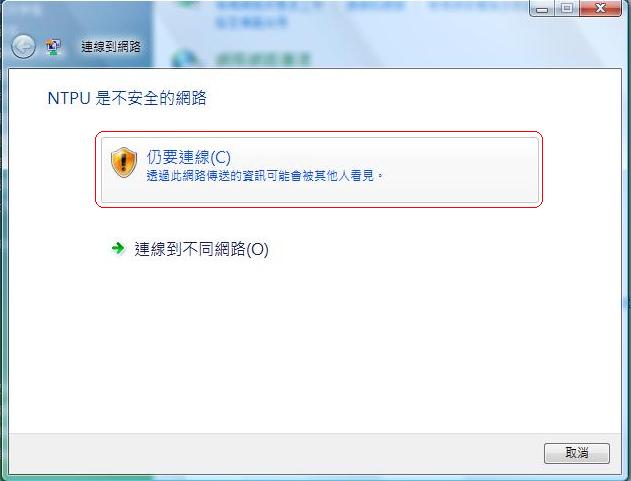
步驟十三:已經成功連線,按「關閉」。
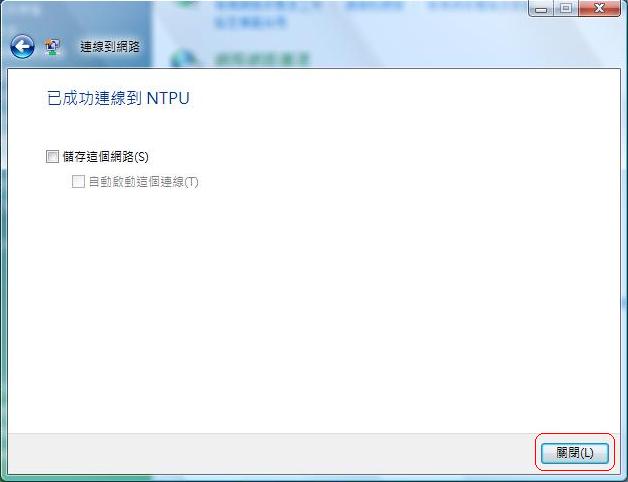
步驟十四:開啟瀏覽器,連線至任一網頁(Google或 Yahoo)就會進入以下登入畫面,輸入帳號密碼即可無線上網。
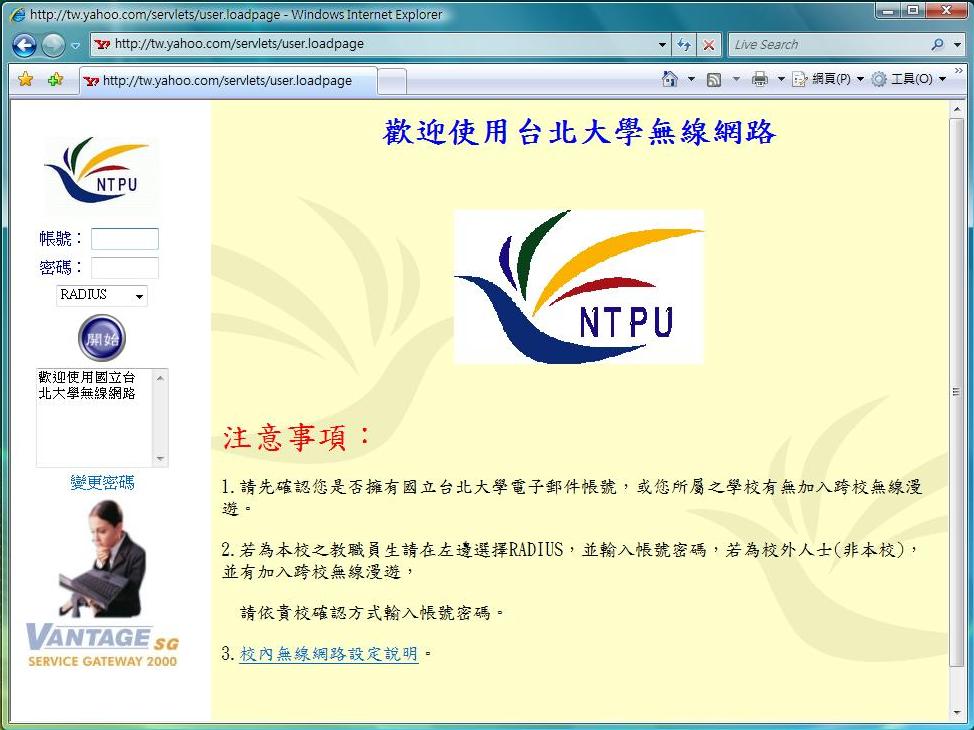
|
|

