※Windows 2003/XP之【Windows Update】操作步驟
一、開啟桌面上的IE瀏覽器,並點選上方功能表列的「工具」。
進入工具功能列中,點選「Windows Update」。
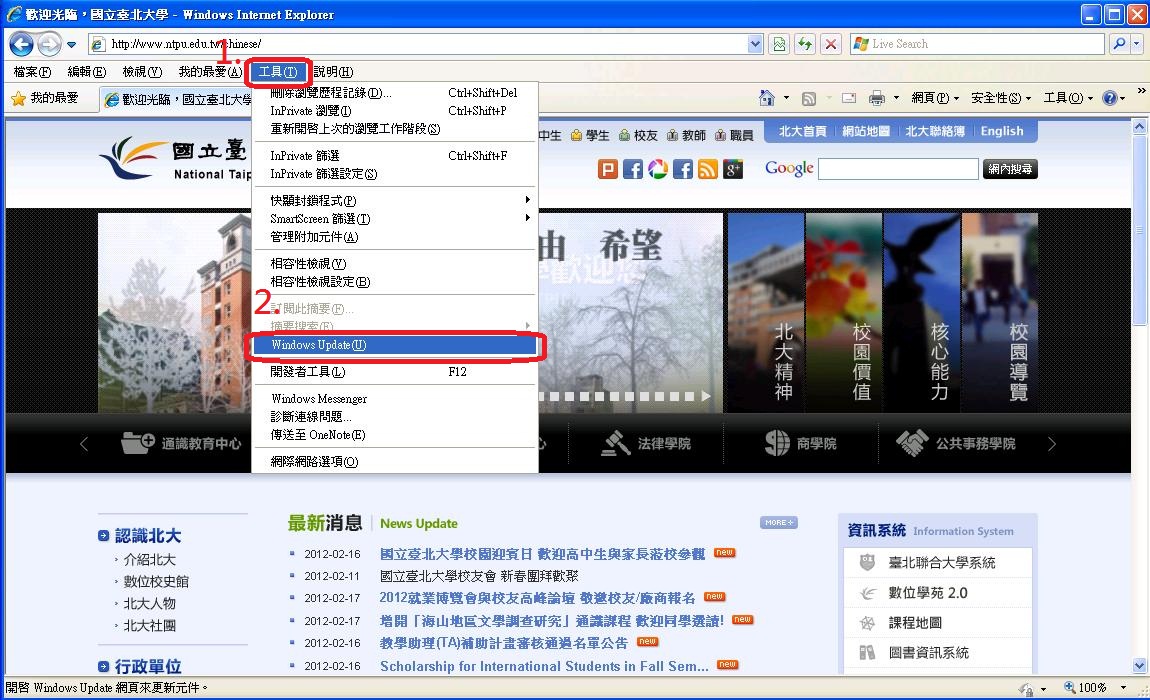
二、點選Microsoft Update視窗中的「快速」。
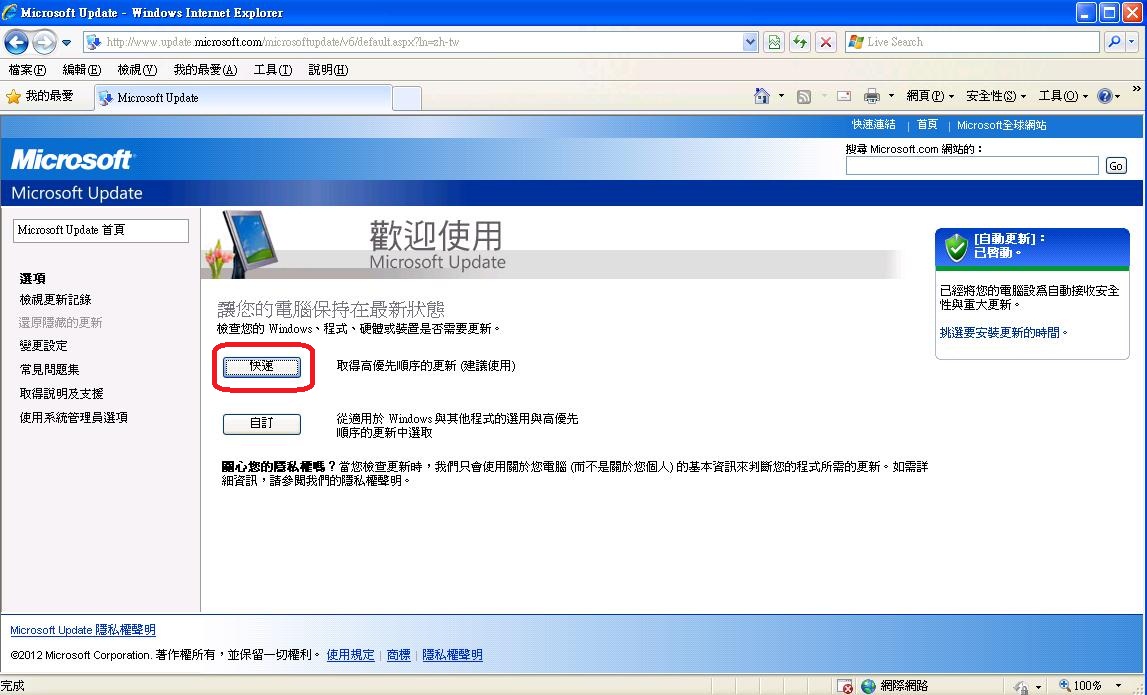
三、開始檢測系統。
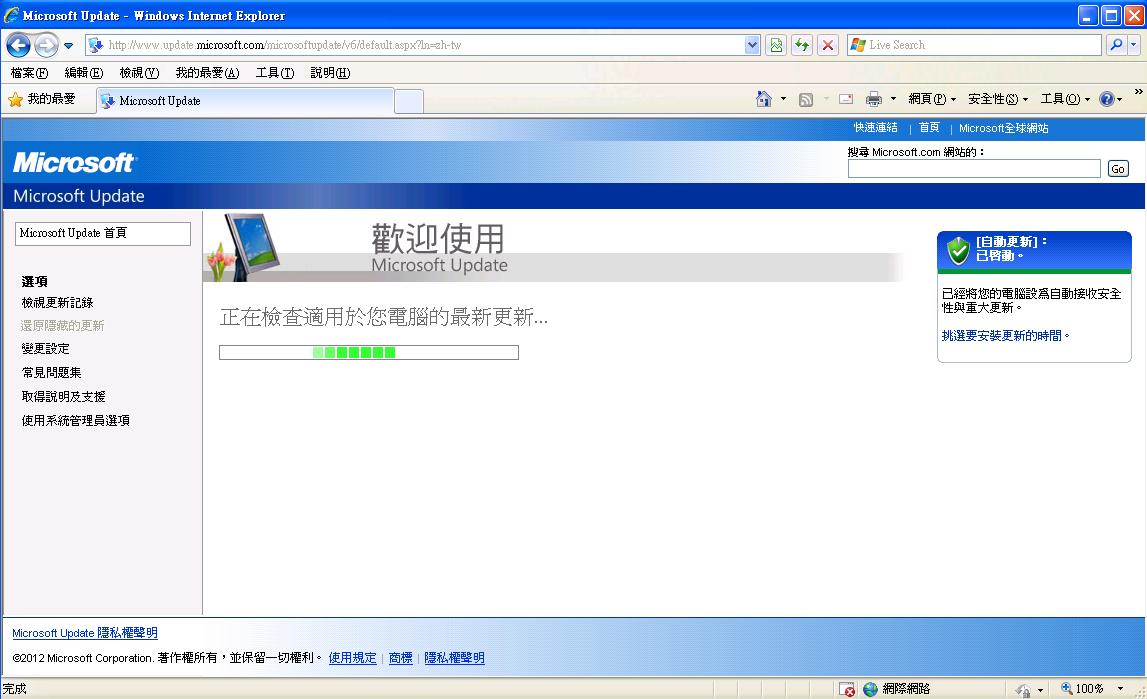
四、點選「安裝更新」,開始準備安裝。
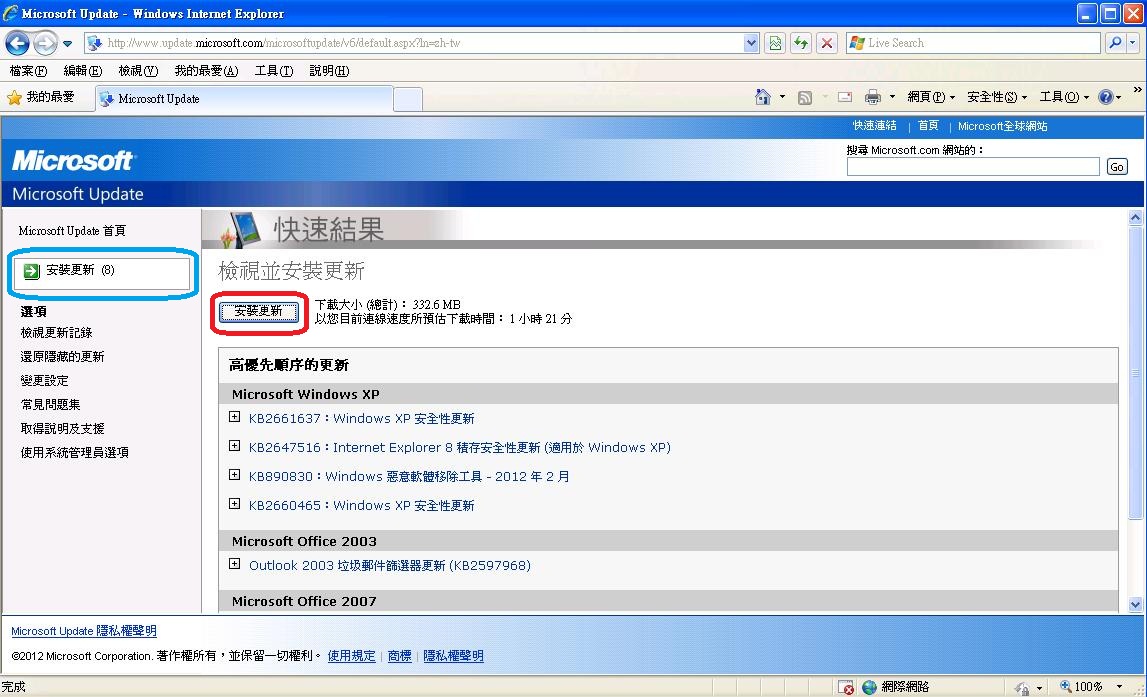
五、安裝下載畫面。
更新完畢後,系統有時會要求重新開機,請使用者重新開機後,在檢測一次有無新的更新項目可更新,直到沒有更新項目為止,才算更新完畢。
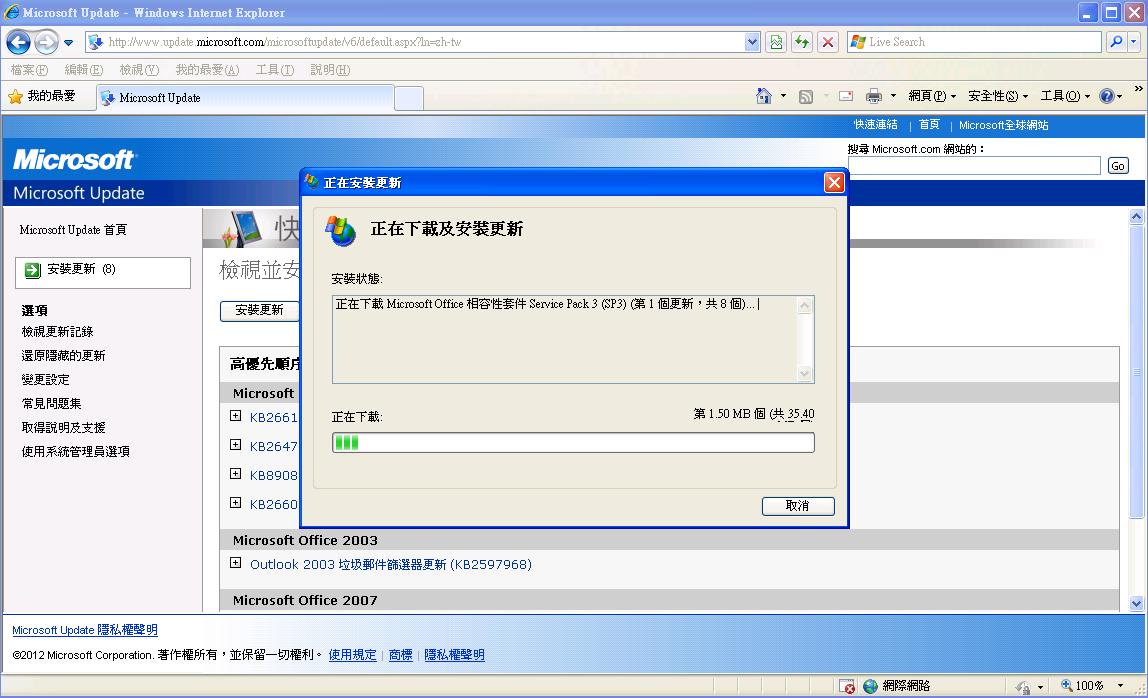
---------------------------------------------------------------------------------------------------------------
--------------------------------------------------------------------------------------------------------
※Windows Vista/7之【Windows Update】操作步驟
一、點選桌面左下角「開始」-->「控制台」 。
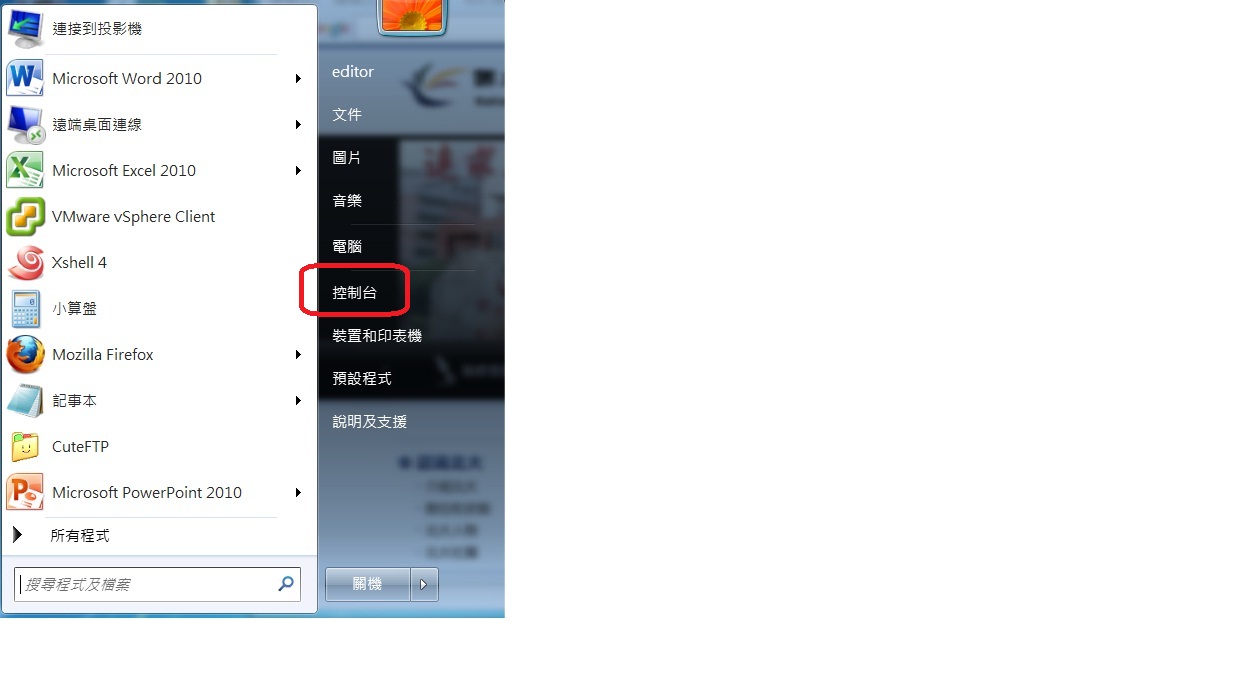
二、點選「系統及安全性」。
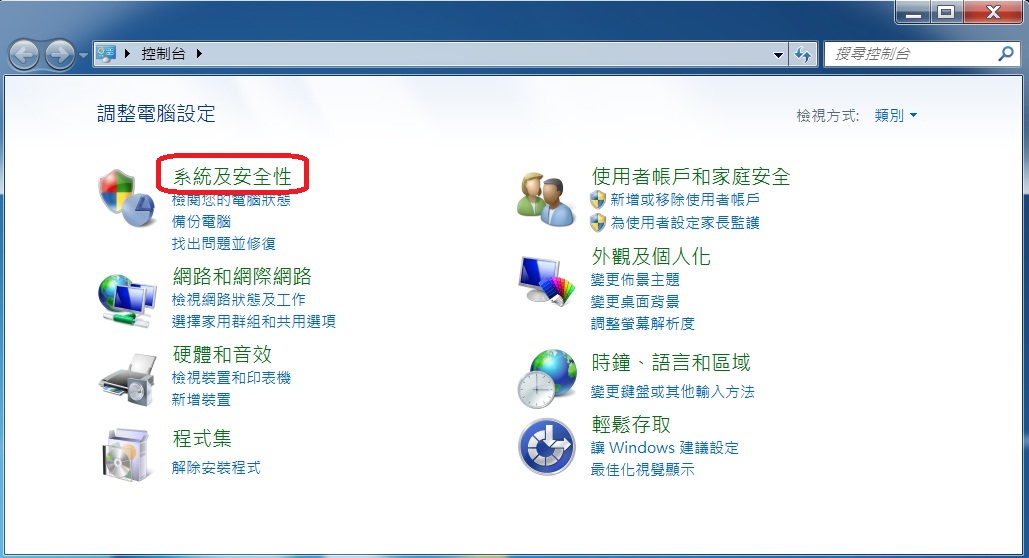
三、點選「檢查更新」。
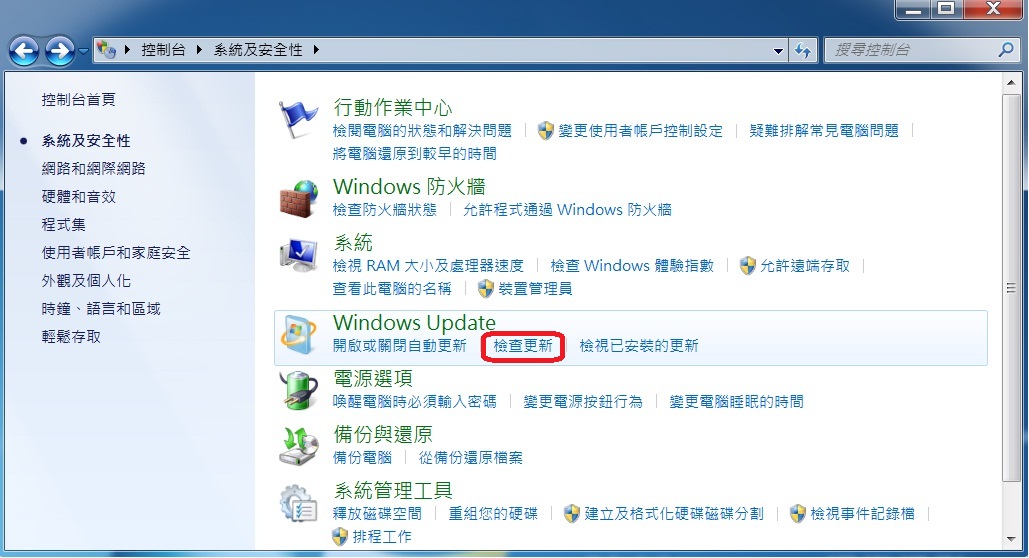
四、點選「可更新的項目」。
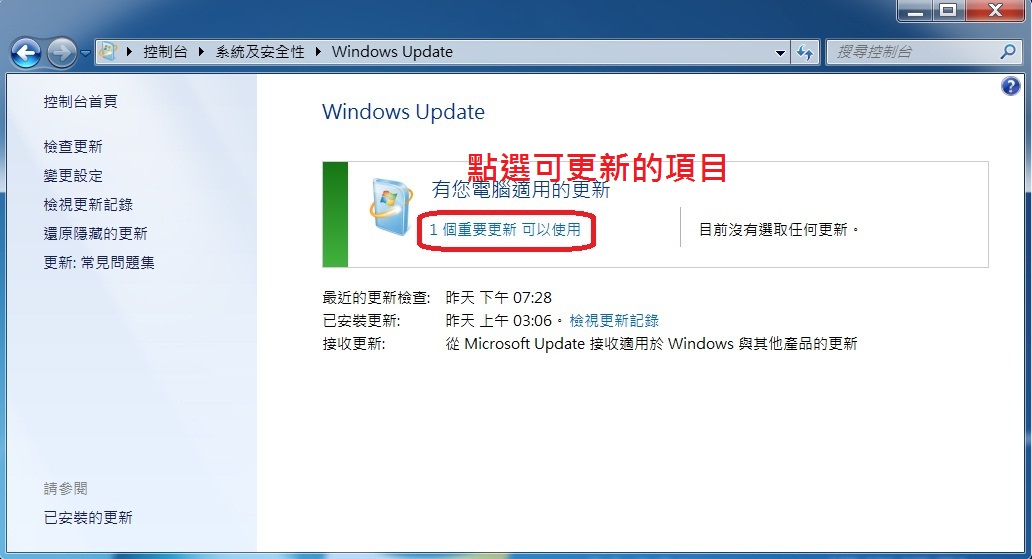
五、先勾選要更新的項目(建議全部勾選),再點選「確定」。
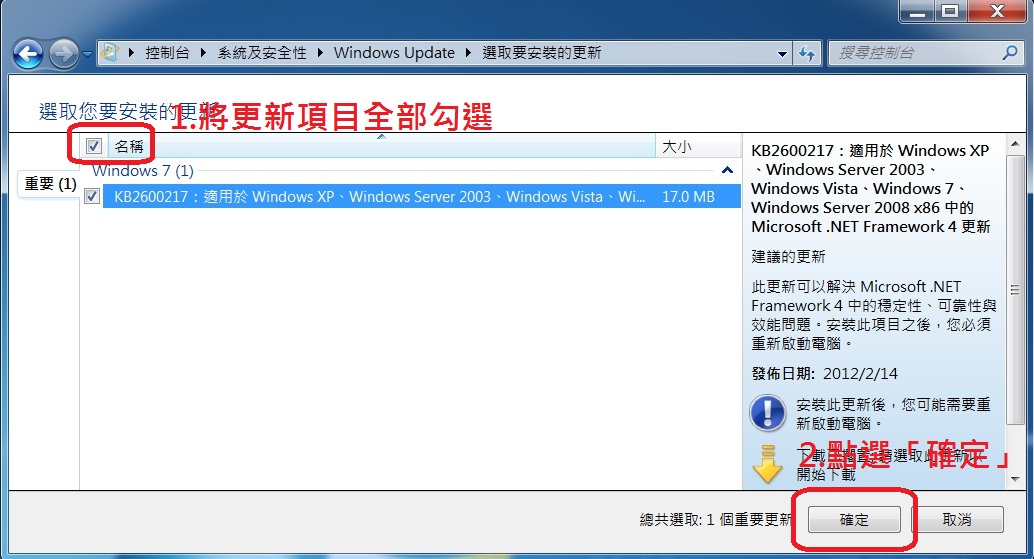
六、點選「安裝更新」。
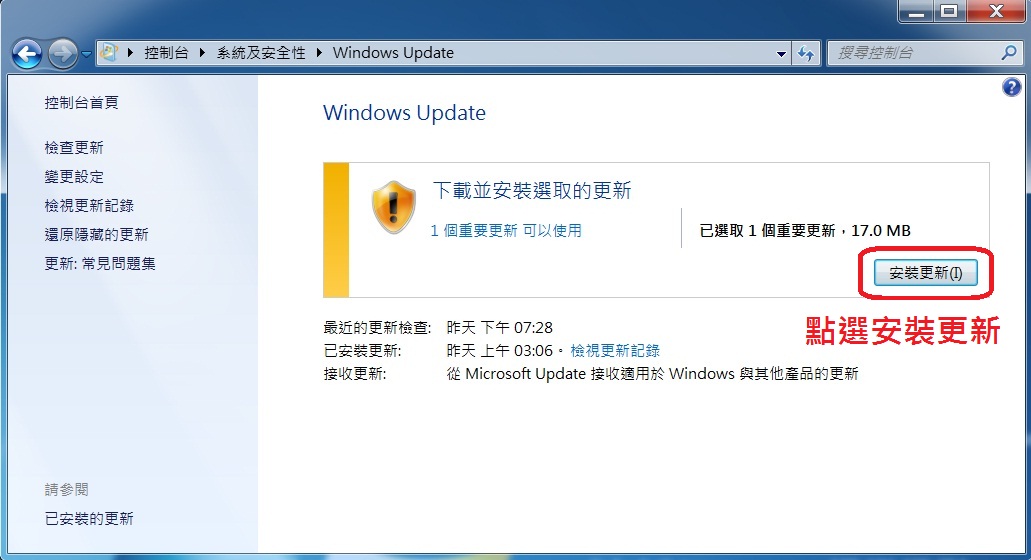
七、更新畫面。
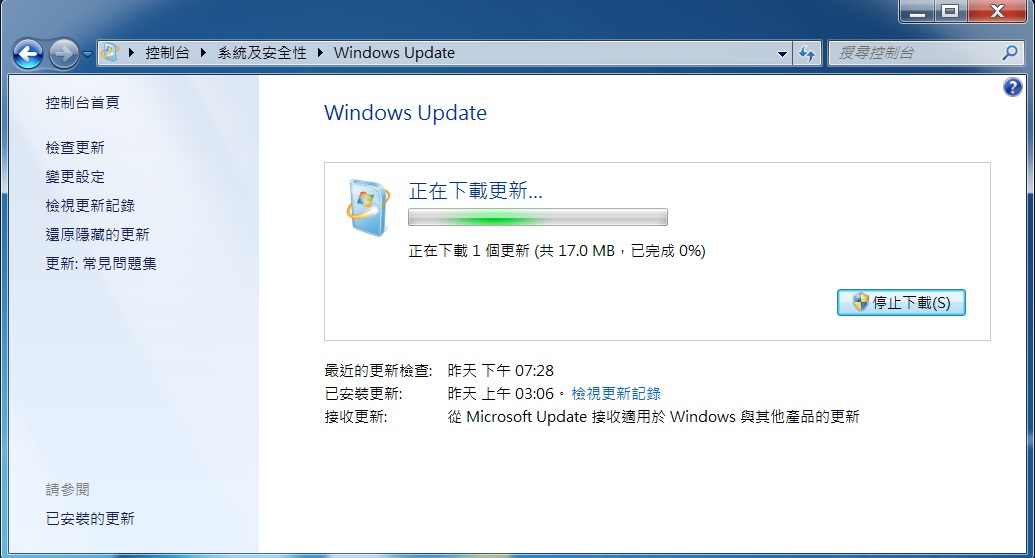
八、更新結束畫面。
更新完畢後,系統有時會要求重新開機,請使用者重新開機後,在檢測一次有無新的更新項目可更新,直到沒有更新項目為止,才>
算更新完畢。
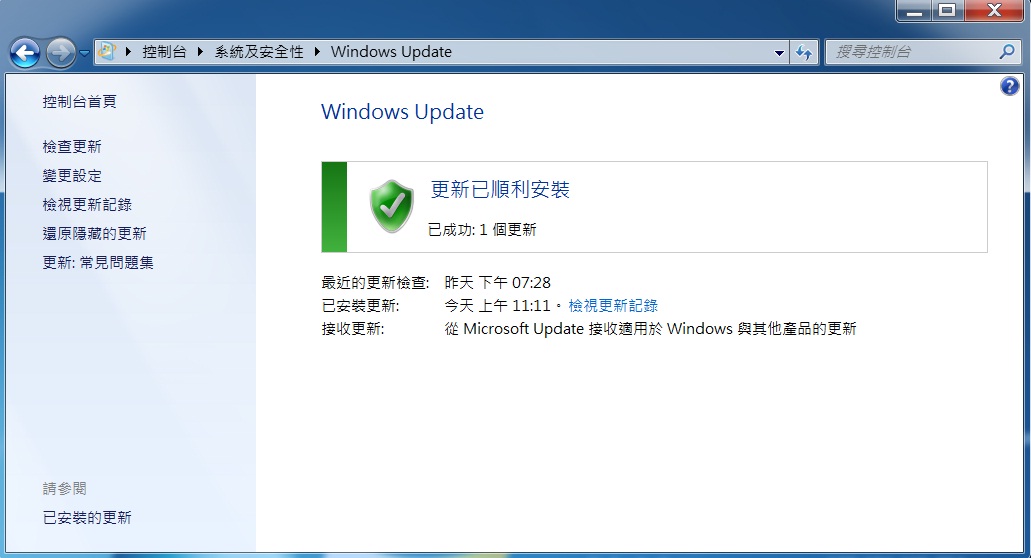
---------------------------------------------------------------------------------------------------------------
--------------------------------------------------------------------------------------------------------
※Windows 10之【Windows Update】操作步驟
一、點選桌面左下角「開始」-->「設定」 。
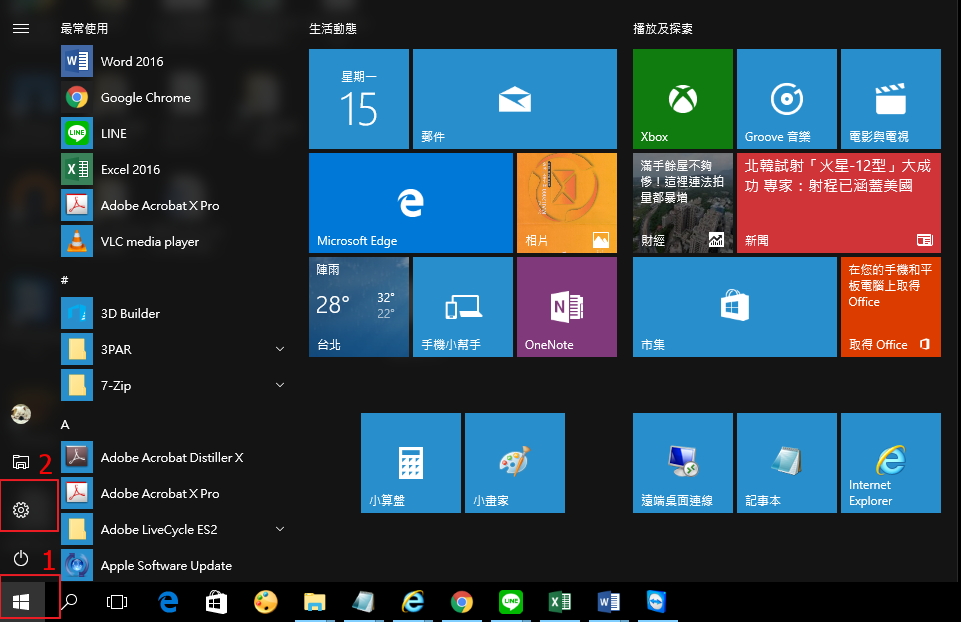
二、點選「更新與安全性」。
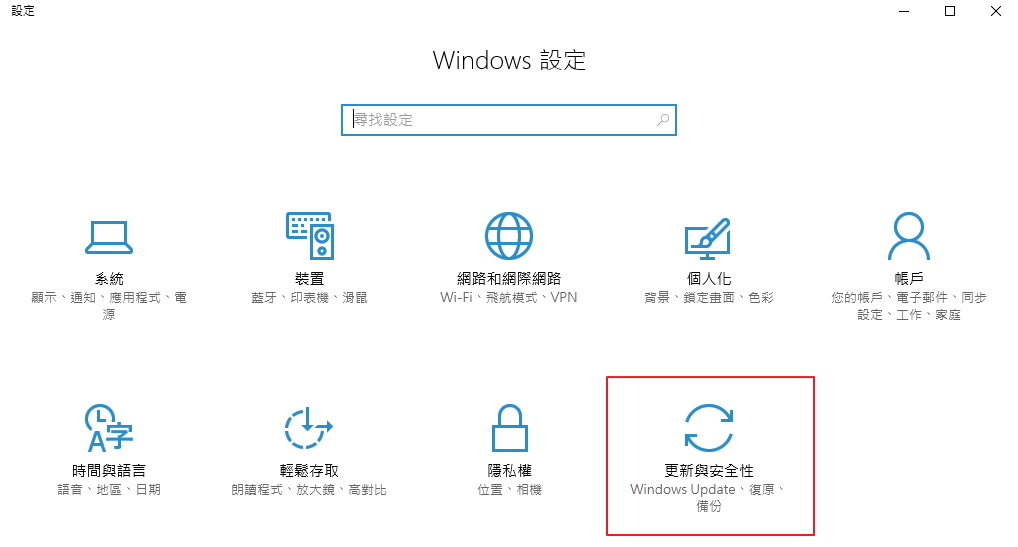
三、點選「Windows Update」」-->「檢查更新」。
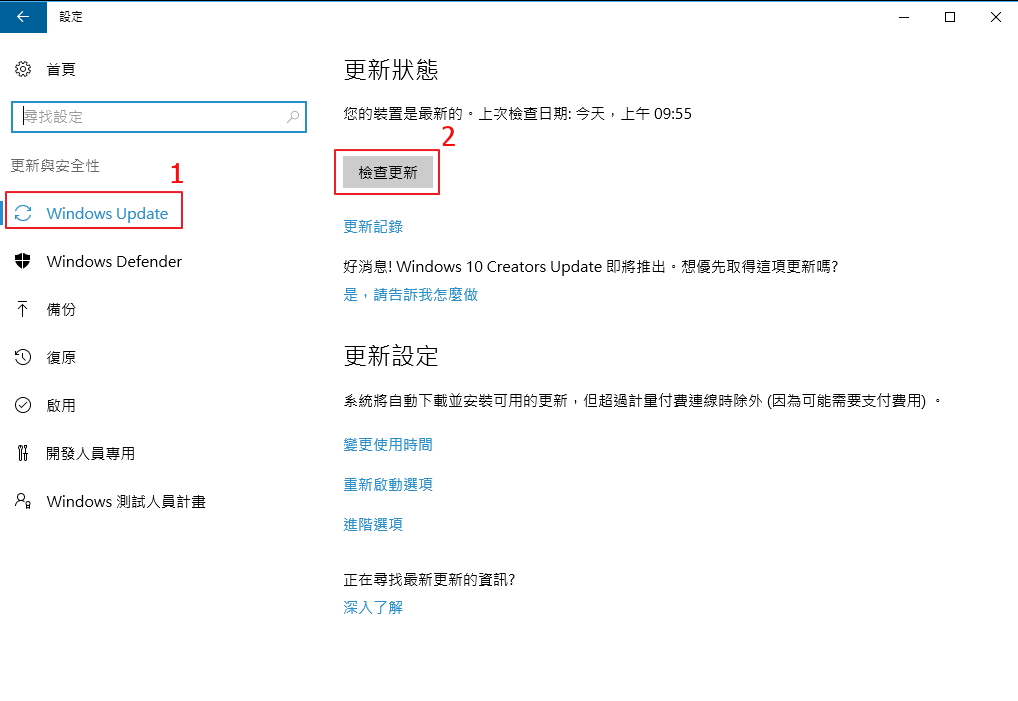
四、更新結束畫面。
更新完畢後,系統有時會要求重新開機,請使用者重新開機後,在檢測一次有無新的更新項目可更新,直到沒有更新項目為止,才>
算更新完畢。
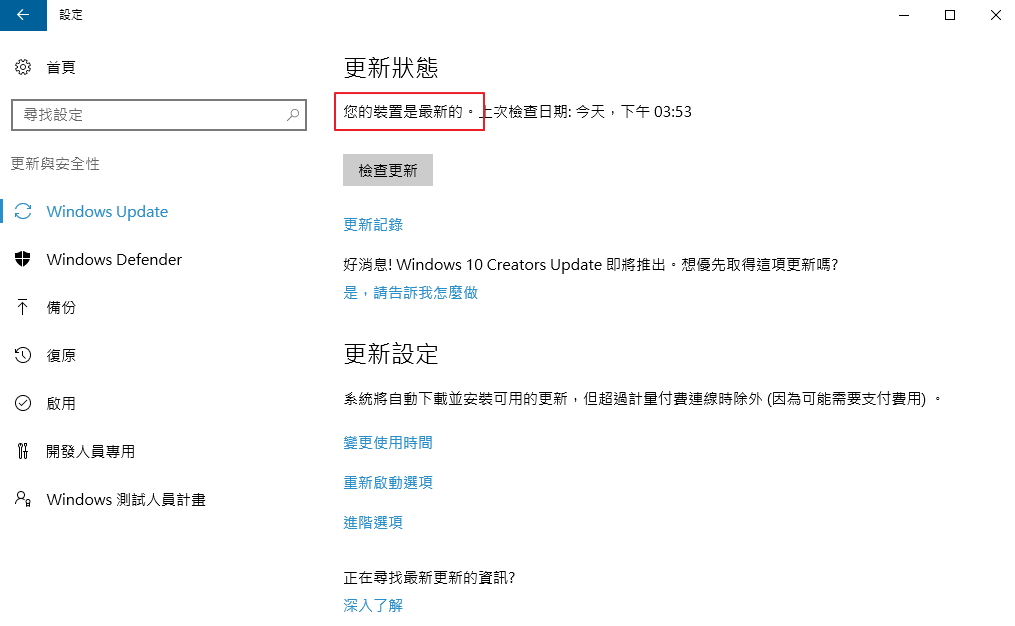
---------------------------------------------------------------------------------------------------------------
--------------------------------------------------------------------------------------------------------
Copyright © 2005 National Taipei University 版權所有 台北大學資訊中心
三峽校區:新北市三峽區大學路151 號 總機:02-8674-1111 台北校區:台北市中山區民生東路三段67號 總機:02-2502-4654 |
| 
