|
| 三峽校區無線網路使用方法說明:(底下說明以Windows XP為例) |
1.請點選開始選擇控制台。
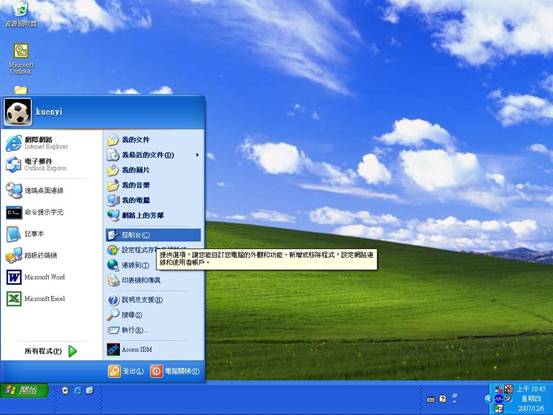
2.出現網路和網際網路連線視窗後點選網際網路選項。
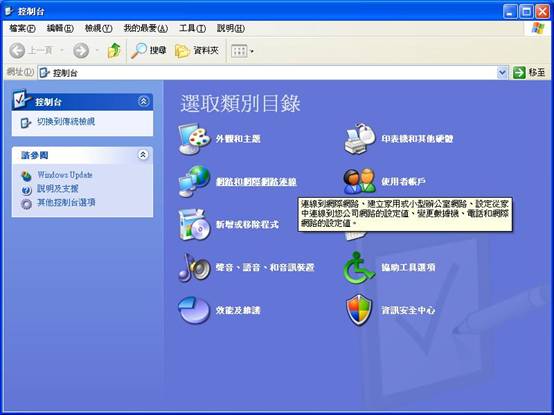
3.出現控制台視窗後請點選網路和網際網路連線。
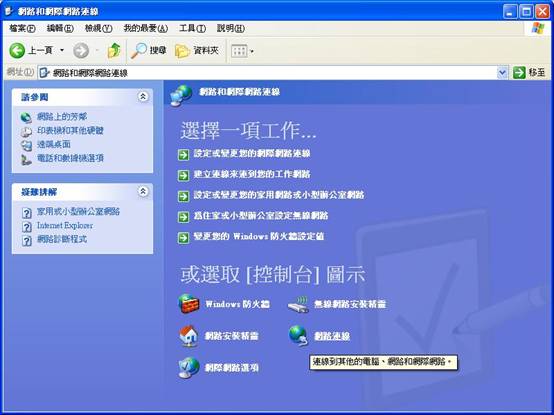
4.出現網路連線視窗後在無線網路連線
(該名稱可能依個人電腦會有所不同,所以請選擇自己所知道的無線網路)
圖示上點選右鍵會出現圖中的小視窗,這時點選內容。
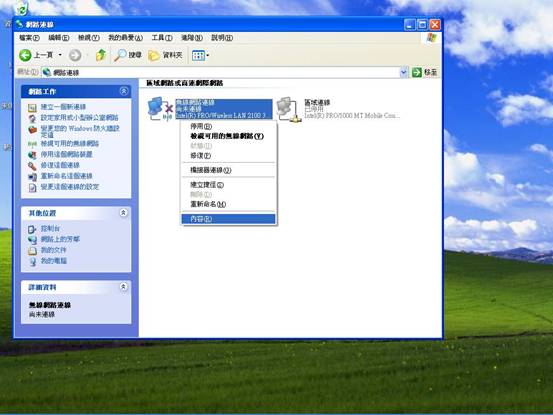
5.出現無線網路連線內容視窗後點選Internet Protocol (TCP/IP)之後點選內容。
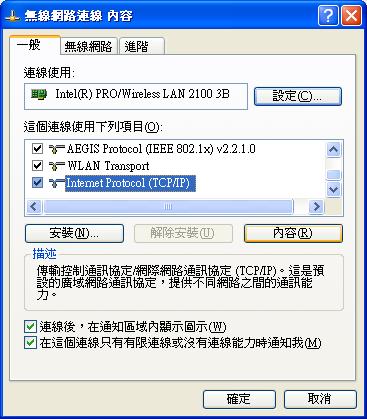
6.出現Internet Protocol (TCP/IP)內容視窗後請確認已選取自動取得IP位址及自動取得DNS伺服器位址,
點選完畢後請按確認。
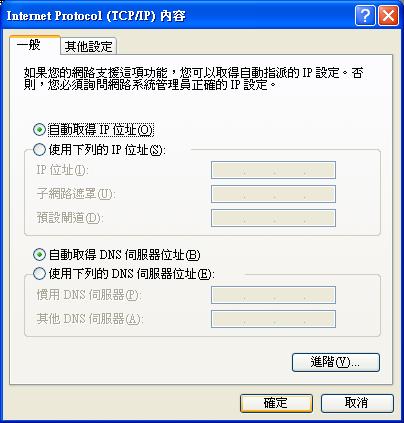
7.點選確認後Internet Protocol (TCP/IP)內容視窗會關閉,然後回到之前的無線網路連線內容視窗,
並請繼續點選確認結束該視窗。
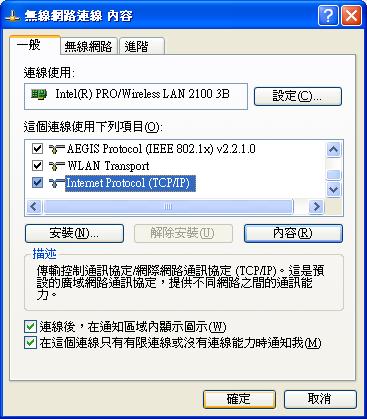
8.回到網路連線視窗後,可在視窗左側點選檢視可用的無線網路,
或者在無線網路連線圖示上點選右鍵一樣會有檢視可用的線網路可以點選。
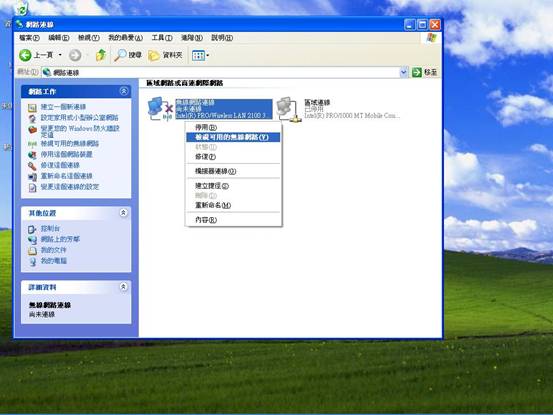
9.接著會出現無線網路連線視窗,請點選NTPU後選擇連線,
則系統會開始進行無線網路連線。
若沒有出現下面的畫面極有可能是因為您的電腦或
Notebook有其他負責搜尋無線網路的程式或軟體正在運作,
這依個人的電腦使用情況會有不同所以在這裡本組不討論其他的軟體,
其他的軟體可能需要個別使用者自行瞭解您的電腦要如何操作。
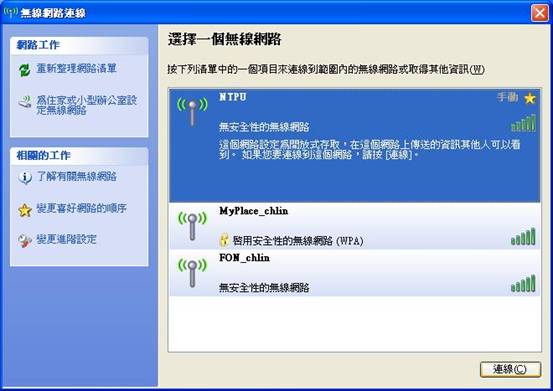
10.連線成功則在NTPU的圖示裡出現已連線。

11.這時候可以回到網路連線視窗,可以在左下角的詳細資料裡看到IP位址等相關資訊,
這表示您已經正確的連上學校建置的無線網路。
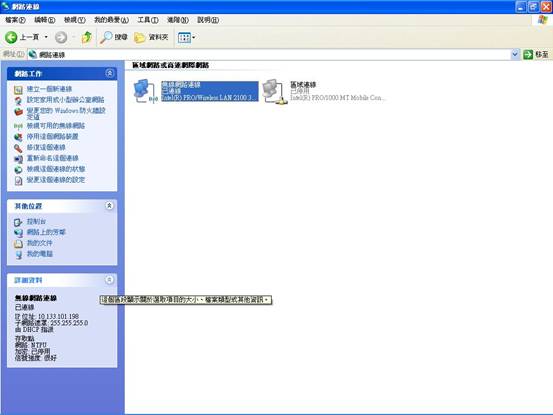
12.請回到開始點選網際網路,打開Internet Explorer。
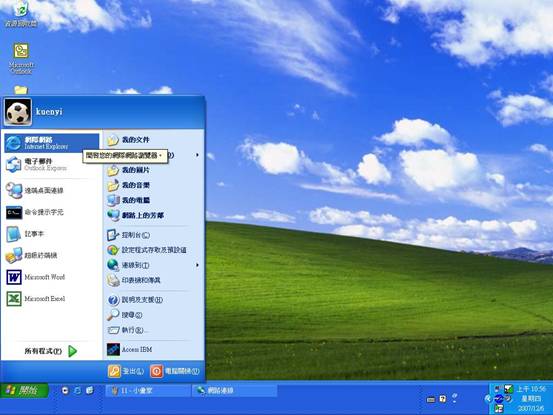
13.請在輸入任何一個網址,建議使用http://www.ntpu.edu.tw。
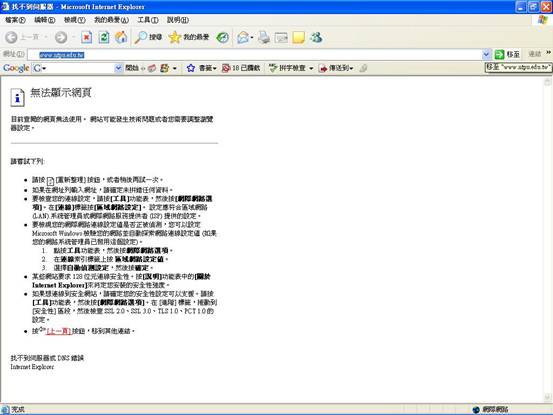
14.過一會會出現下面的視窗請按確定。
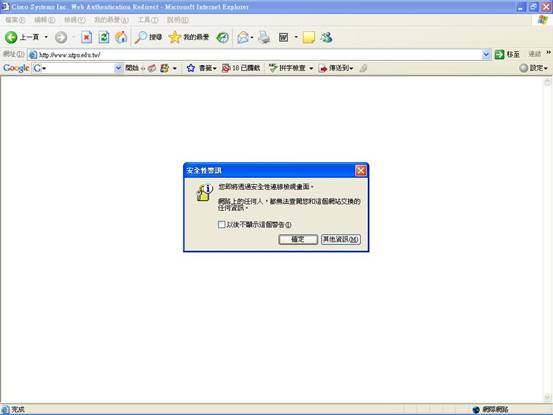
15.接著會出現安全性警告請按是。
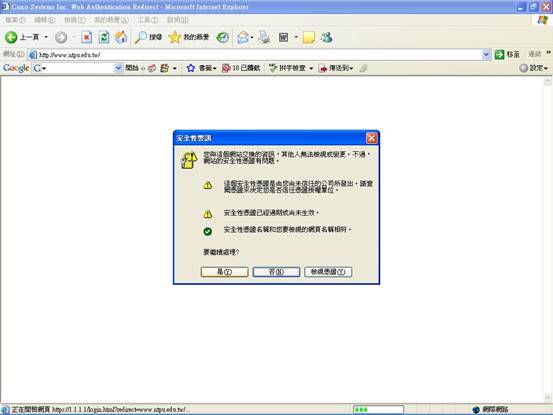
16.這時候網頁會被導向到無線網路的認證畫面。
請在User Name輸入校內的電子郵件帳號包含@後面的學校網域名稱,
接著在Password輸入電子郵件的密碼,然後點選Submit。
例如:電子郵件帳號為abc123@mail.ntpu.edu.tw
則在User Name中輸入abc123@mail.ntpu.edu.tw。
如果您不知道電子郵件的帳號密碼,請向本組查詢。
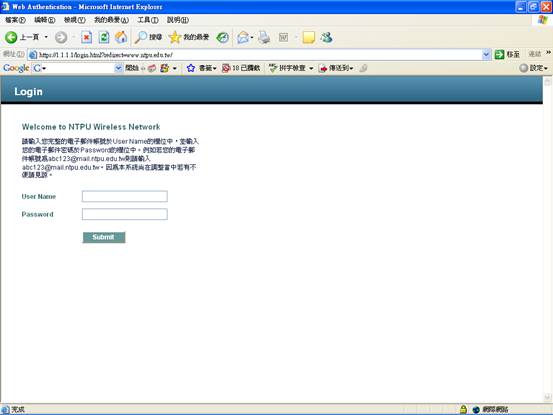
17.如果您有開啟快顯封鎖的功能則會出現下面訊息,請點確定即可。
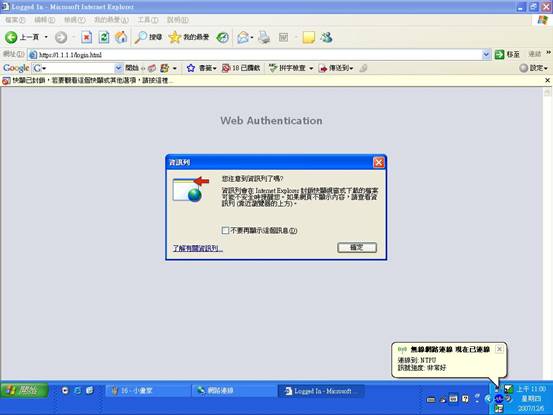
18.請點選是。
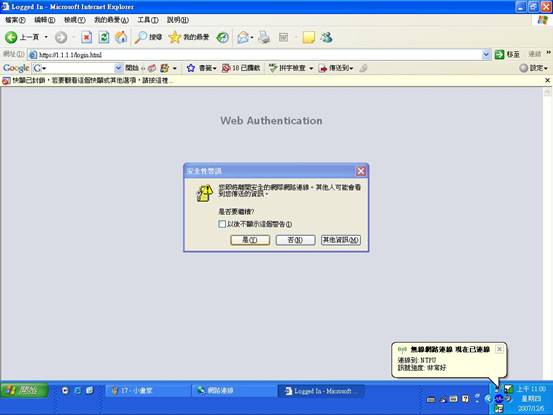
19.接下來會出現學校首頁,這時候就已經完成認證程序您已經可以正常使用無線網路。
另外,快顯封鎖有關掉則會出現下圖右上角的登出視窗,
如果快顯封鎖有打開則不會出現登出的視窗。如果在使用中不小心把登出視窗給關掉了,
可以參考後面的步驟登出無線網路。
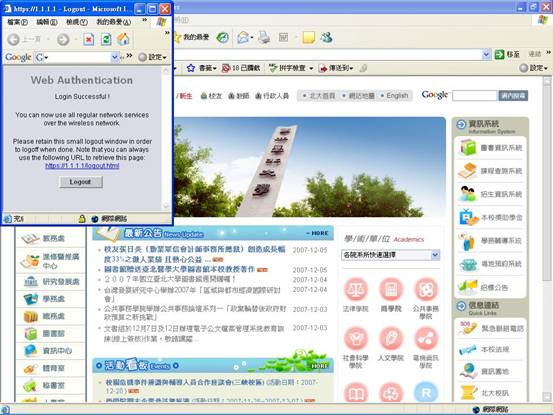
20.請參照前面的步驟開啟無線網路連線視窗,點選正在使用的無線網路之後,點選右下角的中斷網路。
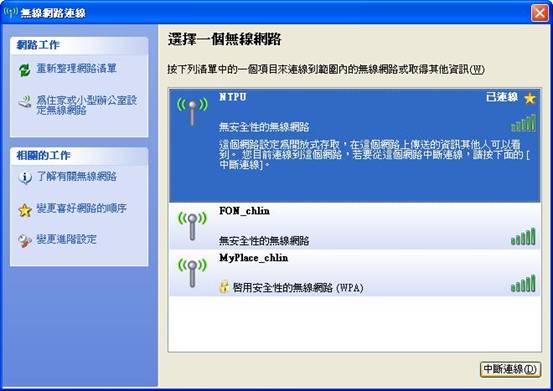
21.接下來會線下面的視窗,請點選是。

22.這時候就已經從無線網路登出並中斷網路連線,正常的情況會如下圖所示。
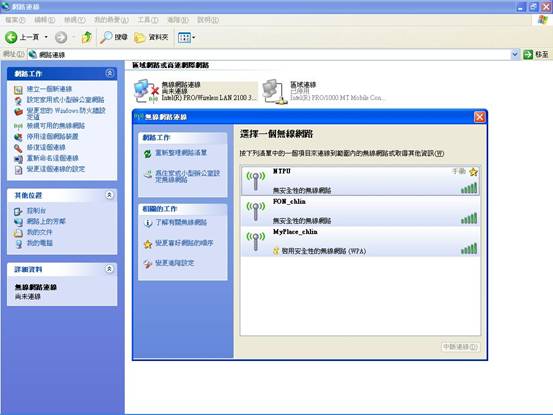
|
|

